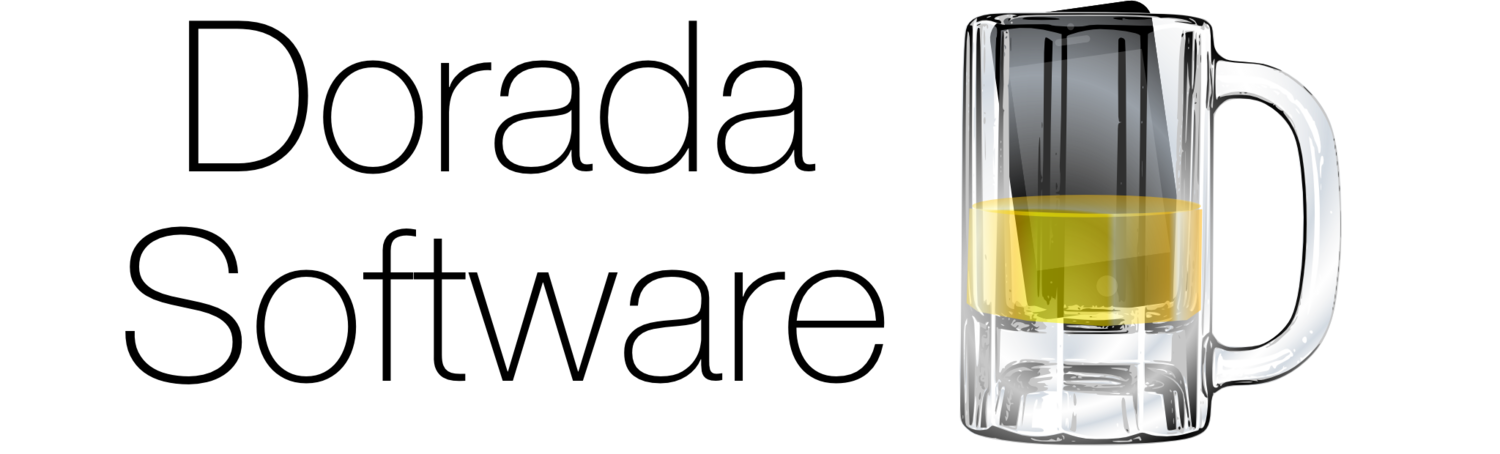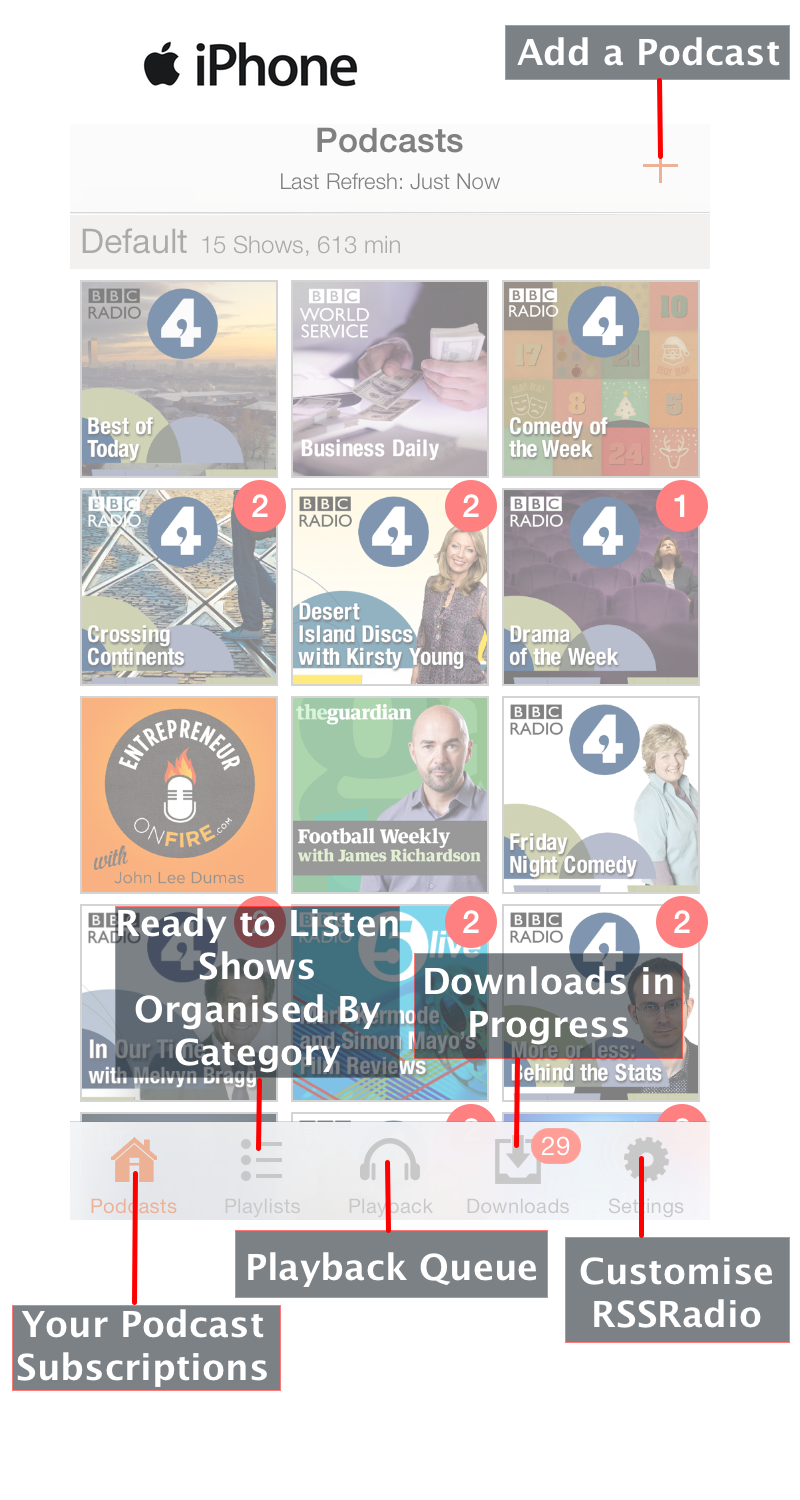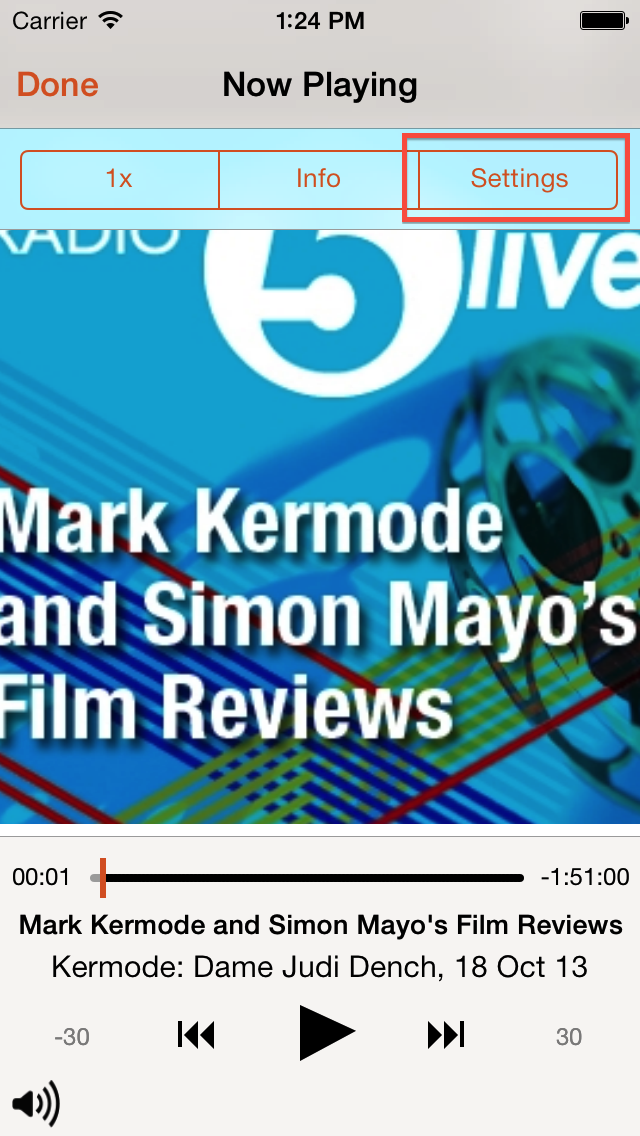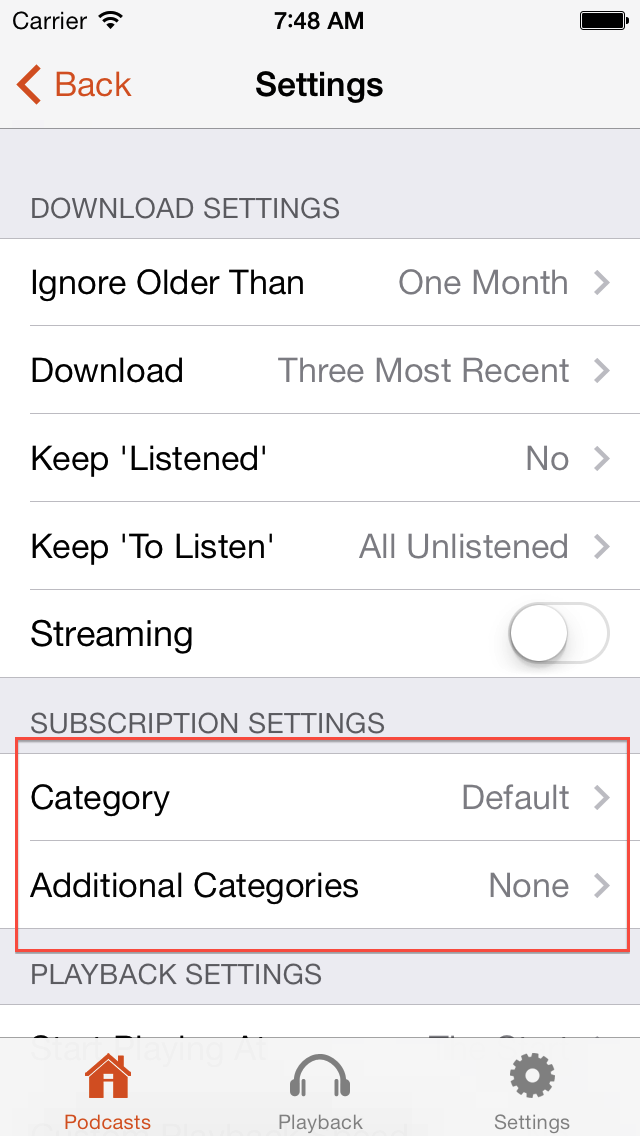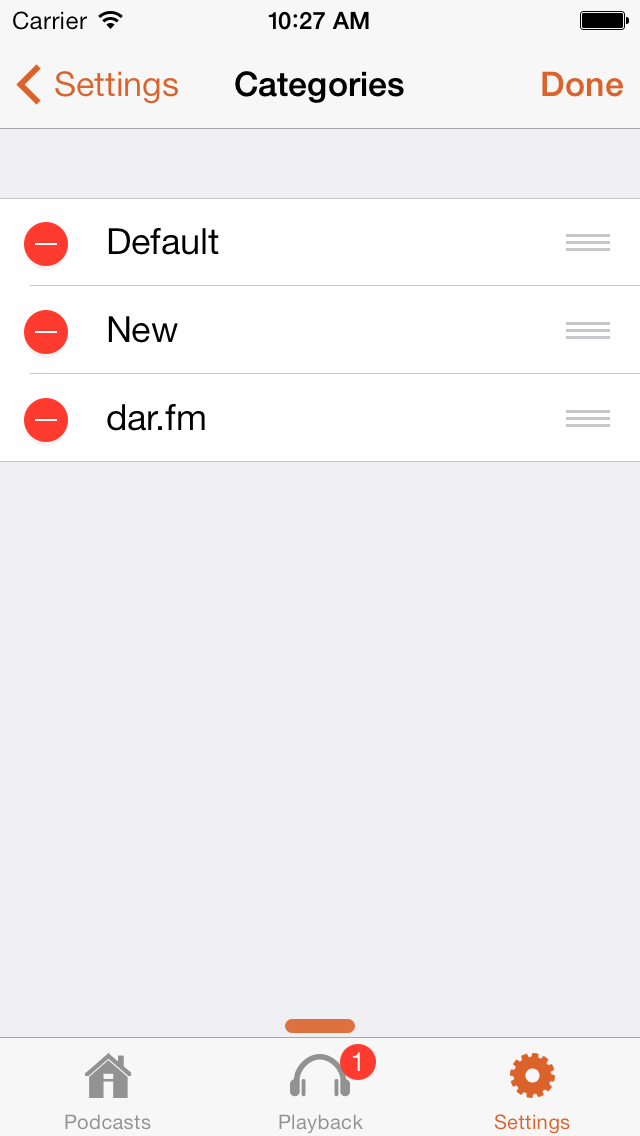Getting started with RSSRadio7
DSP Effects
One of RSSRadio7's key strengths is its custom written Core Audio playback engine, this allows some interesting functionality in the form of digital signal processing effects
Note: These effects are only available on downloaded audio shows, occasionally a show isn't playable by the enhanced engine and under this circumstance RSSRadio7 will fall back automatically to iOS's built in AVPlayer. DSP effects are not available in fallback mode.
.
Where to find the DSP effects
Access the DSP effects through the Settings option on the Now Playing screen; you can also fine them in the main Settings, Now Playing Settings.
EQ
The equaliser option allows the frequency response of the sound to be finely tuned through a number of presets (the same as the iPod app). "Spoken Word" would be a common choice for most podcasts.
The EQ can be used on all types of Podcast.
.
Audio Compressor
The audio compressor makes quiet sounds louder, and loud sounds quieter. This can be particularly useful in noisy environments such as cars and trains or where different podcast presenters have very different volume levels.
Using the Audio Compressor on Music podcasts will produce strange effects and is not recommended.
.
Volume Booster
The volume booster makes all sounds in the podcast louder, if a sound is already loud and amplifying it would produce distortion then the booster will hit a "limiter" and will not boost this sound. In this way it can be used to amplify only quiet parts of Podcasts without risking deafening you.
Using the Volume Booster on Music podcasts will produce strange effects and is not recommended.
.
Silence Skip
Silence Skip is absolutely my favourite effect. Silence Skip will remove all of the pauses and silence from Podcasts, on most independently produced spoken word podcasts this can be around 10% of the total time.
Normally you won't be able to tell the difference with Silence Skip active, other than the time you are saving.
Silence Skip is a great alternative to 1.25x or 1.5x playback and can be used on any kind of Podcast.
On very rare occasions Silence Skip can make it seem like the volume of the podcast is varying up and down, normally turning on the Audio Compressor negates this effect.
Leave Silence skip on all the time.
Organising your Podcasts
You can put podcasts in categories to make simple playlists.
New subscriptions will always be in the "Default" category when they are added, navigate to the subscription settings to change it.
You can change the order of the categories, go to Settings, Categories, Edit, drag them into the order you want.
Configuring RSSRadio
Settings - Global Settings
Feedback and Links
Here you can send feedback about the app and see links to Twitter or my other apps
Device Settings
This option provides a quick check that your device settings and permissions are right for using RSSRadio.
Storage
You can see how much storage space RSSRadio is using on your device
Cloud Sync
See the status of the iCloud syncing.
Listening History
See and get back to podcasts you have recently been listening to
Categories
Add categories to organise your podcasts and make playlists
Now Playing
Change now playing settings
Interface Options
Control aspects of the user interface such as hiding empty playlists, or changing icon sizes
Default Subscription Settings
The default subscription setting control the settings for newly added subscriptions. You can also copy these setting to existing subscriptions.
Icon Badge
You can set what the badge on RSSRadio on your device home screen represents. Set this to your preference.
In Car
Some specialist settings that affect CarPlay and Bluetooth playback
Cellular Downloads
Setting this setting will prevent RSSRadio downloading shows over cellular data. You can tap an individual download to override.
Cellular Refresh
Setting this setting will prevent RSSRadio polling for new shows over cellular data. You can still use the podcast directory.
Backup and Restore
You can backup RSSRadio’s whole database to save all your settings and subscriptions in a safe place
Settings - Subscription
Category
The primary category of a subscription is a way to make playlists and control the order in which podcasts appear on the main podcasts screen.
Additional Categories
You can make additional playlists
Download
This settings controls how many recent shows will be download, setting this to none will be manual downloads only. (see also)
Keep 'Played'
How many (or none) podcasts that you have listened to should have their downloaded files kept on your device for future listening. Note that podcasts in the playback queue will not be removed.
Keep 'Unplayed'
How many (or none) podcasts that you have NOT yet listened to should have their downloaded file kept on your device. Note that podcasts in the playback queue will not be removed.
Streaming
Allow streaming of shows in this subscription?
Auto Queue
You can have downloaded shows automatically added to the playback queue. Note that this may interact with some of the settings above if you want shows automatically deleted.
Shorten Show Titles
RSSRadio will try to remove common prefixes from shows, such as “Foo Podcast: Episode 23” will become “Episode 23”
Sort Order
Are you listening to this podcasts from the beginning (oldest first)?
Start Playing At
You can choose to skip the first part of shows from this podcasts, useful if there are always ads or an announcement at the start
End Playing At
You can choose to skip the end part of shows from this podcast
Download Complete
RSSRadio will show an alert when a new show is downloaded.
New Show
RSSRadio will show an alert in the notification centre if a new show is posted to a subscription set to manual downloads, or if an automatic download has not completed in a reasonable time.
Ignore Show If Title Contains
You can choose to filter which shows are downloaded from a subscription using this, for example:
Red = don't download shows where the title contains Red
-Blue = only download shows where the title contains Blue
Red,Blue = don't download shows where the title contains either Red or Blue
-Red,Blue = only download shows where the title contains Red or Blue
Settings - Now Playing
X2 / X2 Playback Speed
Control the playback speed
Custom Buttons
Left
This controls how many seconds back the skip backwards function moves.
Right
This controls how many seconds forward the skip forward function moves.
Quick Ad Skip
This doubles the FIRST skip forward for quicker add skipping. It resets after 5 minutes of elapsed real time.
Remote Sounds
Make a beep to indicate a skip or play pause command has been received
Sleep Timer
Activate RSSRadio’s sleep timer feature, pause playback after a certain amount of time